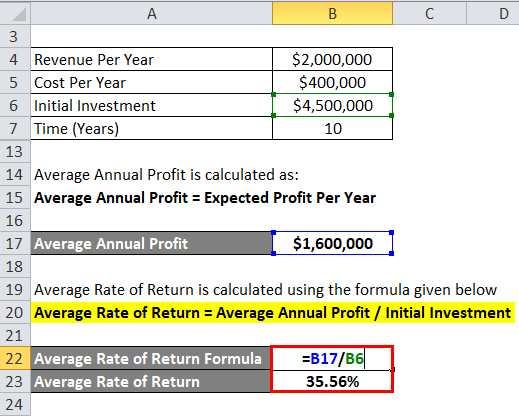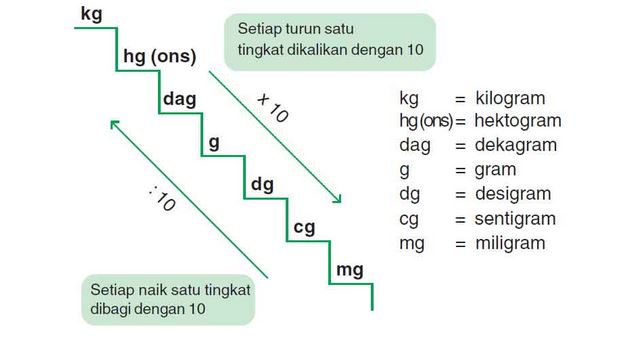Your Cara menambah bullets dan numbering adalah images are available in this site. Cara menambah bullets dan numbering adalah are a topic that is being searched for and liked by netizens now. You can Get the Cara menambah bullets dan numbering adalah files here. Get all royalty-free photos.
If you’re looking for cara menambah bullets dan numbering adalah pictures information related to the cara menambah bullets dan numbering adalah interest, you have visit the ideal site. Our website always provides you with suggestions for refferencing the maximum quality video and picture content, please kindly hunt and find more enlightening video content and images that match your interests.
Cara Menambah Bullets Dan Numbering Adalah. Untuk membuat numbering pada tulisan menggunakan ms word caranya cukup mudah. Tag dasar yang digunakan semua sama yaitu ul ol dan li. Semoga bermanfaat dan berguna bagi kita semua. Selanjutnya pilih numbering yang kita inginkan.
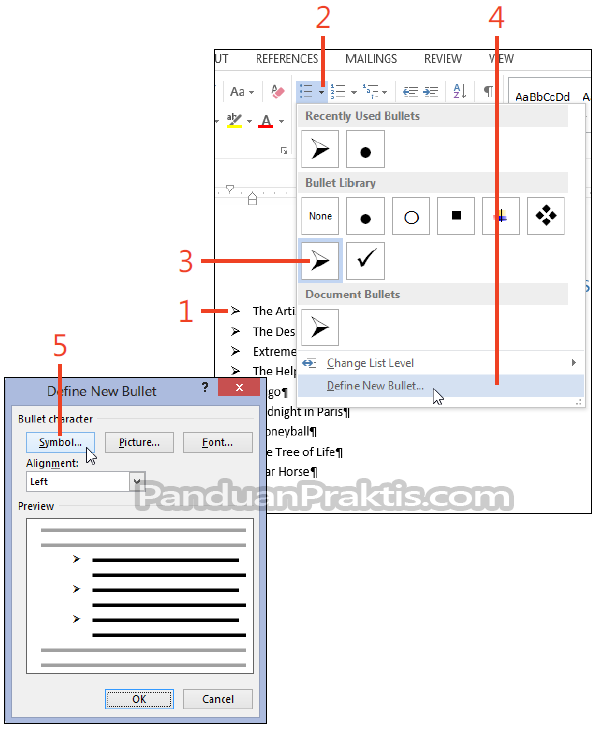 Cara Mengubah Bullet Dan Numbering Di Word 2013 From tips.panduanpraktis.com
Cara Mengubah Bullet Dan Numbering Di Word 2013 From tips.panduanpraktis.com
Silahkan gunakan daftar bullet atau numbering yang sesuai pada halaman HTML Anda. Untuk menghilangkan bullets cukup tekan. Klik kanan lalu pilih menu numbering. Tag dasar yang digunakan semua sama yaitu ul ol dan li. Cara Menyimpan Dokumen Pada Microsoft Word 200720102013. Cara pertama klik yang terdapat pada menu Homegrup menu ParagraphCara kedua ketikkan angka 1 dan titik lalu tekan spasi maka secara otomatis Numbering akan terbentuk dengan format Numbering angka yang dimulai dengan angka 1.
Keterangan tersebut bisa berupa rincian ataupun hal-hal yang perlu dibahas lebih mendalam mengenai item yang berkaitan.
Klik numbering pada kolom paragraf. Pilih tanda yang diinginkan. Fitur Bullets dan Numbering digunakan untuk membuat atau menambahkan penomoran otomatis baik dengan bulletsimbol atau angkahuruf. Bullet and numbering biasanya digunakan pada sebuah susunan menu daftar atau kata-kata yang sifatnya tersusunMembuat bullet and numbering ini tidak hanya dapat dilakukan pada Microsoft Office saja kita dapat menjumpainya pada blog atau sebuah web. Perbedaan bullet and numbering hanya pada tag pertama dan terakhir saja. Cara Menyimpan Dokumen Pada Microsoft Word 200720102013.
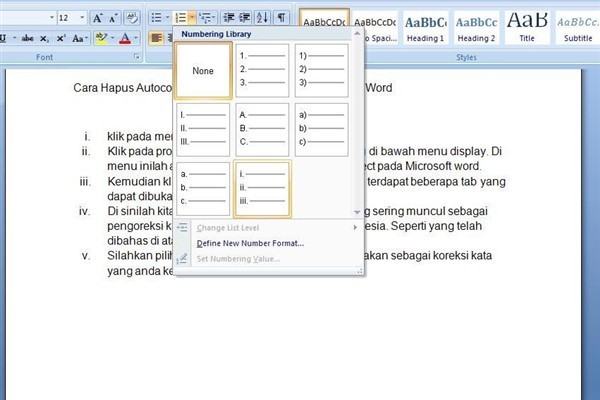 Source: tutorial-laptop.blogspot.com
Source: tutorial-laptop.blogspot.com
Jika ingin membuat list berupa number maka tag yang anda gunakan adalah OL. Bullets pada microsoft word tidak hanya berbentuk lingkaran bulat saja tetapi kita juga bisa menggunakan fungsi lain yang sudah disediakan dalam program microsoft word seperti tanda centang kotak dan. Berikut cara untuk menambahkan Numbering didalam Word. Selanjutnya klik tombol dropdown numbering. Hampir sama dengan cara menggunakan Bullet ada 2 cara untuk membuat daftar pointer Numbering.
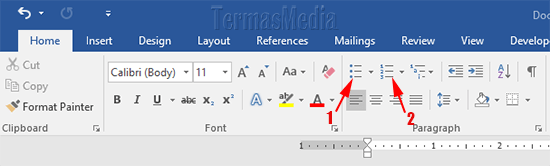
Cara Membuat List Numbering. Tulisan berikut ini akan menunjukkan kepada anda bagaimana cara membuat bullet dan numbering. Bullets pada microsoft word tidak hanya berbentuk lingkaran bulat saja tetapi kita juga bisa menggunakan fungsi lain yang sudah disediakan dalam program microsoft word seperti tanda centang kotak dan. Untuk lebih jelasnya perhatikan gambar yg ditunjukkan tanda panah merah berikut ini nomor 1 yaitu ikon Bullets dan nomor 2 yaitu ikon Numbering. Jika Anda memiliki pertanyaan atau sekedar berdiskusi jangan ragu.
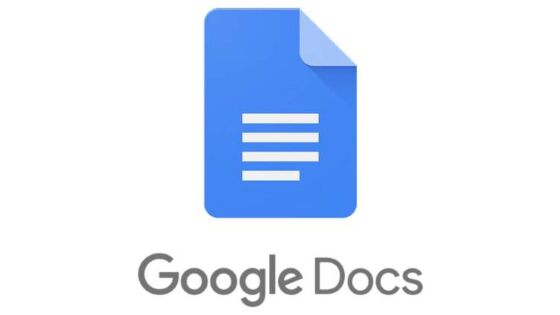 Source: jalantikus.com
Source: jalantikus.com
Perbedaan bullet and numbering hanya pada tag pertama dan terakhir saja. Jika sudah diblok maka barulah pilih icon bullet atau number yang kita inginkan. Selanjutnya klik tombol dropdown numbering. Cara Praktis Membuat Bullet dan Numbering List dengan Teks Uraian Item yang ada dalam daftar list yang kita buat kadang harus disertai dengan keterangan ataupun uraian. Pilih tanda yang diinginkan.
 Source: business.tutsplus.com
Source: business.tutsplus.com
Cara mengubah Bullet dan Numbering di Word 2013. Pilih jenis numbering angka atau huruf yang akan digunakan misal angka 4. Tulisan berikut ini akan menunjukkan kepada anda bagaimana cara membuat bullet dan numbering. Cara Membuat List Numbering. Jika sudah diblok maka barulah pilih icon bullet atau number yang kita inginkan.
 Source: lets-sekolah.blogspot.com
Source: lets-sekolah.blogspot.com
Teman-teman sudah familiar kan dengan istilah microsoft office. Cara Membuat dan Memaksimalkan Bullet dan Numbering dalam Postingan Blog Pembuatan bullet dan numbering adalah dengan fungsi yang tersedia di dasbor Numbered list atau Bullet list. Kedua ikon tersebut dapat diakses melalui tab ribbon Home dalam grup Paragraph. Sementara jika anda ingin membuat lists berupa icon simbol atau gambar maka gunakan tag UL. Klik Tab Home lalu cari group Paragraph.
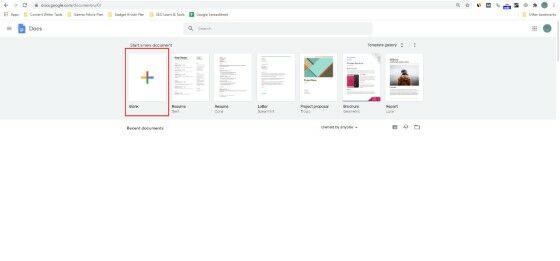 Source: jalantikus.com
Source: jalantikus.com
Penggunaan Bullets Numbering dan Multilevel List pada Microsoft Word Bullets Bullets adalah fungsi yang memberikan tanda bullets atau lingkaran pada setiap paragraf sebelum tulisan kita. Tag dasar yang digunakan semua sama yaitu ul ol dan li. Klik kanan lalu pilih menu numbering. Jika Anda memiliki pertanyaan atau sekedar berdiskusi jangan ragu. 2 Pada tab Home di grup Paragraph klik tanda-panah-kebawah pada tombol Bullets.
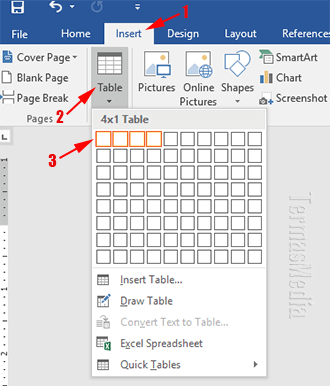
Berikut cara untuk menambahkan Numbering didalam Word. Jika ingin membuat list berupa number maka tag yang anda gunakan adalah OL. Klik numbering pada kolom paragraf. Selanjutnya pilih numbering yang kita inginkan. Cara Membuat List Numbering.
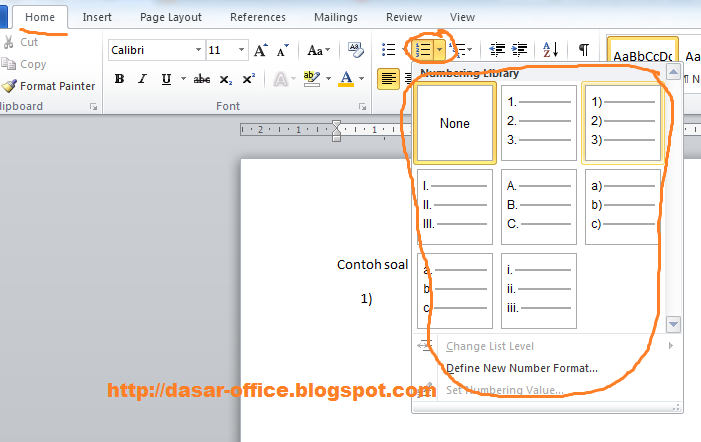 Source: lets-sekolah.blogspot.com
Source: lets-sekolah.blogspot.com
Ikon Numbering menyediakan berbagai macam variasi penomoran yg dapat dipilih salah 1. Untuk membuat numbering pada tulisan menggunakan ms word caranya cukup mudah. Cara pertama klik yang terdapat pada menu Homegrup menu ParagraphCara kedua ketikkan angka 1 dan titik lalu tekan spasi maka secara otomatis Numbering akan terbentuk dengan format Numbering angka yang dimulai dengan angka 1. Hampir sama dengan cara menggunakan Bullet ada 2 cara untuk membuat daftar pointer Numbering. Selanjutnya pilih numbering yang kita inginkan.
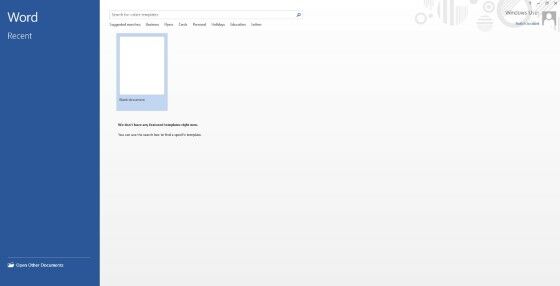 Source: jalantikus.com
Source: jalantikus.com
Pilih jenis numbering angka atau huruf yang akan digunakan misal angka 4. Sementara jika anda ingin membuat lists berupa icon simbol atau gambar maka gunakan tag UL. Itulah penjelasan mengenai fungsi bullet and numbering. Jika sudah diblok maka barulah pilih icon bullet atau number yang kita inginkan. Untuk lebih jelasnya perhatikan gambar yg ditunjukkan tanda panah merah berikut ini nomor 1 yaitu ikon Bullets dan nomor 2 yaitu ikon Numbering.
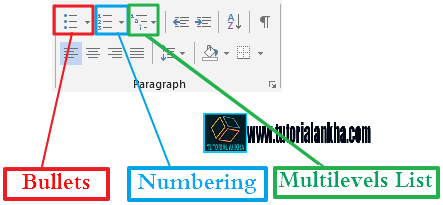 Source: potensinusantara.com
Source: potensinusantara.com
Cara mengubah Bullet dan Numbering di Word 2013. Teman-teman sudah familiar kan dengan istilah microsoft office. Klik numbering pada kolom paragraf. Klik Tombol Numbering lihat pada gambar diatas 3. Bullet and numbering biasanya digunakan pada sebuah susunan menu daftar atau kata-kata yang sifatnya tersusunMembuat bullet and numbering ini tidak hanya dapat dilakukan pada Microsoft Office saja kita dapat menjumpainya pada blog atau sebuah web.

Untuk membuat numbering pada tulisan menggunakan ms word caranya cukup mudah. Keterangan tersebut bisa berupa rincian ataupun hal-hal yang perlu dibahas lebih mendalam mengenai item yang berkaitan. Ikuti langkah-langkah di bawah ini. Bisa mulai mengetik daftar prosedur point materi dan untuk menambahkan dibawahnya cukup tekan enter 5. Berikut cara untuk menambahkan Numbering didalam Word.
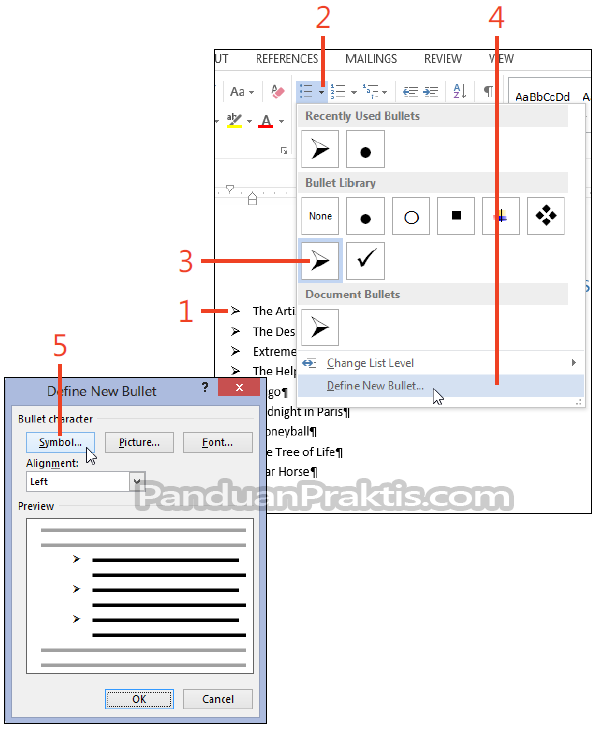 Source: tips.panduanpraktis.com
Source: tips.panduanpraktis.com
Pilih jenis numbering angka atau huruf yang akan digunakan misal angka 4. Penggunaan Bullets Numbering dan Multilevel List pada Microsoft Word Bullets Bullets adalah fungsi yang memberikan tanda bullets atau lingkaran pada setiap paragraf sebelum tulisan kita. Selanjutnya klik tombol dropdown numbering. Bullet and numbering biasanya digunakan pada sebuah susunan menu daftar atau kata-kata yang sifatnya tersusunMembuat bullet and numbering ini tidak hanya dapat dilakukan pada Microsoft Office saja kita dapat menjumpainya pada blog atau sebuah web. Karena Bullets and Numbering adalah fitur yang sering digunakan Anda memiliki akses cepat untuk menggunakannya melalui tombol Bullets 1 dan tombol Numbering 2 di kelompok Paragraph pada tab Home di ribbon.
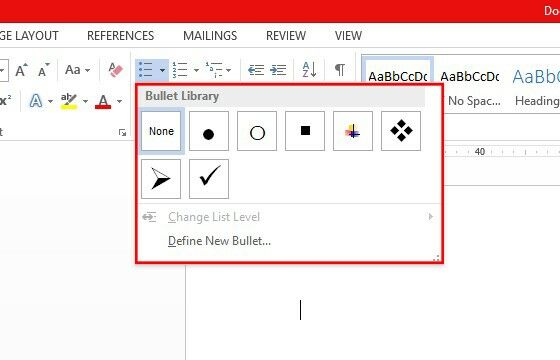 Source: jalantikus.com
Source: jalantikus.com
Memang cara menambahkan bullets dan numbering adalah sangat mudah terutama di microsoft office seperti power point word dan excel. Bullet and numbering biasanya digunakan pada sebuah susunan menu daftar atau kata-kata yang sifatnya tersusunMembuat bullet and numbering ini tidak hanya dapat dilakukan pada Microsoft Office saja kita dapat menjumpainya pada blog atau sebuah web. Fungsi yang digunakan adalah menggunakan tombol Numbered list atau Bullet list yang terdapat pada dasbor postingan. Silahkan gunakan daftar bullet atau numbering yang sesuai pada halaman HTML Anda. Selanjutnya klik tombol dropdown numbering.
 Source: brainly.co.id
Source: brainly.co.id
Klik kanan lalu pilih menu numbering. Ikon Numbering menyediakan berbagai macam variasi penomoran yg dapat dipilih salah 1. Keterangan tersebut bisa berupa rincian ataupun hal-hal yang perlu dibahas lebih mendalam mengenai item yang berkaitan. Pilih tanda yang diinginkan. Cara mengubah Bullet dan Numbering di Word 2013.

Klik numbering pada kolom paragraf. Jika tulisannya sudah ada dan ingin dirubah menjadi daftar tulisan menggunakan Bullet atau Numbering maka caranya adalah blok dulu tulisan yang ingin diberikan tandanya. Hampir sama dengan cara menggunakan Bullet ada 2 cara untuk membuat daftar pointer Numbering. Selanjutnya klik tombol dropdown numbering. Klik Tab Home lalu cari group Paragraph.
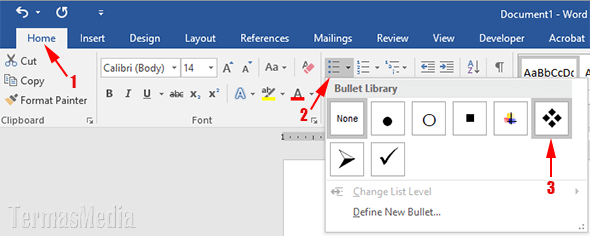
Klik kanan lalu pilih menu numbering. Untuk lebih jelasnya perhatikan gambar yg ditunjukkan tanda panah merah berikut ini nomor 1 yaitu ikon Bullets dan nomor 2 yaitu ikon Numbering. Penggunaan Bullets Numbering dan Multilevel List pada Microsoft Word Bullets Bullets adalah fungsi yang memberikan tanda bullets atau lingkaran pada setiap paragraf sebelum tulisan kita. Selanjutnya klik tombol dropdown numbering. Pilih jenis numbering angka atau huruf yang akan digunakan misal angka 4.
 Source: kakakiqbal.com
Source: kakakiqbal.com
Jika sudah diblok maka barulah pilih icon bullet atau number yang kita inginkan. Tidak beda jauh dari cara membuat bullet pertama blok pada tulisan yang akan ditambahi dengan nomor di depannya. Klik numbering pada kolom paragraf. Cara Membuat List Numbering. Nah itu adalah fungsi dan cara penggunaan dari bullets dan numbering.
 Source: rizmabighum.wordpress.com
Source: rizmabighum.wordpress.com
Ikon Numbering menyediakan berbagai macam variasi penomoran yg dapat dipilih salah 1. Fitur Bullets dan Numbering digunakan untuk membuat atau menambahkan penomoran otomatis baik dengan bulletsimbol atau angkahuruf. Jika Anda memiliki pertanyaan atau sekedar berdiskusi jangan ragu. Hampir sama dengan cara menggunakan Bullet ada 2 cara untuk membuat daftar pointer Numbering. Untuk lebih jelasnya perhatikan gambar yg ditunjukkan tanda panah merah berikut ini nomor 1 yaitu ikon Bullets dan nomor 2 yaitu ikon Numbering.
This site is an open community for users to do submittion their favorite wallpapers on the internet, all images or pictures in this website are for personal wallpaper use only, it is stricly prohibited to use this wallpaper for commercial purposes, if you are the author and find this image is shared without your permission, please kindly raise a DMCA report to Us.
If you find this site value, please support us by sharing this posts to your favorite social media accounts like Facebook, Instagram and so on or you can also save this blog page with the title cara menambah bullets dan numbering adalah by using Ctrl + D for devices a laptop with a Windows operating system or Command + D for laptops with an Apple operating system. If you use a smartphone, you can also use the drawer menu of the browser you are using. Whether it’s a Windows, Mac, iOS or Android operating system, you will still be able to bookmark this website.